Busy Software For Windows 10
Dec 28, 2017 - Sage Accounting Software is one of the most well-known, and widely used accounting software programs for Windows 10/8.1/8/7 on the market.
VIDEO: Checklist for smooth and fast installation of Windows 10 PC
For every Windows expert, the clean install is a time-honored ritual, a way to wipe out years of accumulated cruft and restore an old PC to new life.
Windows 10
I went through this process last year with a four-year-old PC, a Dell XPS 18 whose performance was dragging. (I've updated this post to incorporate a few minor changes you'll encounter when using the most recent release of Windows 10.)
My old PC had 8 GB of memory, more than enough for basic productivity tasks, but the vintage 5400 RPM hard disk had become a serious bottleneck.
Fortunately, the prices of solid-state storage devices have dropped dramatically in recent years, so I was able to pick up a new SSD for a fraction of what it would have cost when this PC was new. After backing up the old hard drive, I could have restored a system image to the new drive, but this seemed like a perfect opportunity to start fresh.
Windows 10: The smart person's guide [TechRepublic]
If you want to do the same with an old PC, follow this checklist. In my case, the entire process took less than an hour, and the difference in performance was startling.
With a brand new, unformatted SSD in the system, you'll need to start by installing Windows 10. I downloaded the latest installer files from the Get Windows 10 page and used the Media Creation Tool to create a bootable USB drive. (If you need a refresher on the process, see my FAQ: 'How to install, reinstall, upgrade and activate Windows 10.')
With that task out of the way, sign in to Windows 10 and let's get started.
1. Check the network connection.
Without a working connection to the Internet, you won't be able to do much of anything. In fact, most of the remaining steps on this checklist require an Internet connection.
For most PCs sold in the past five years, the built-in Windows 10 network drivers work just fine. The quickest way to check network status is to go to Settings > Network & Internet > Status. If you see a display like this, you're good to go.
I keep a USB-based Ethernet adapter (Amazon has a huge selection, including some solid performers in the $10-20 range) handy for those rare occasions when I can't get a solid Wi-Fi connection, but I didn't need it for this job.
2. Get your device drivers up to date.
Windows 10 does a remarkable job of finding and installing drivers for just about every component in a modern PC, so there's little need to obsess over drivers. Still, it's worth opening Device Manager and checking to see if your system has any obscure devices that don't have in-box drivers.
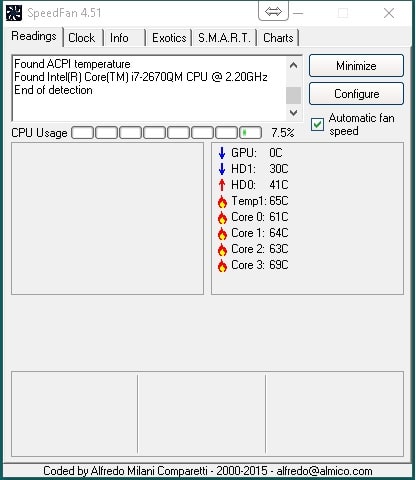
First things first, though. Before installing a new driver or making any other system changes, make sure System Restore is enabled. Press Windows key+R to open the Run box, enter the command rstrui, and press Enter. If you see a message like the one shown here, click System Protection to open the System Restore settings, click Configure, and then click Turn on system protection.
With that precaution out of the way, right-click Start (or press Windows key+X) and then open Device Manager. In my case, as you can see here, there was one Unknown Device listed.
That ID string in the Details box was enough for me to determine that the missing device was an ST Microelectronics Free Fall Motion Sensor, and I had no trouble finding a driver for it at Dell's site.
Even better, a visit to Dell's support site turned up a comprehensive upgrade guide for this model of PC, with a detailed list of device drivers and even screenshots showing what Device Manager should look like. In most cases, Windows 10 had already supplied a newer, more capable driver, but there were a few useful additions.
It's worth checking the manufacturer's page for the PC you're upgrading to see if there are any custom drivers or utilities that need to be installed.
3. Set your preferred browser and install a password manager.
Now that Microsoft Edge supports extensions like the LastPass and RoboForm password managers, it's a perfectly acceptable default browser. For some people, though, the only reason to use Microsoft's built-in browser is to download an alternative like Chrome or Firefox (Opera fanatics, make your case in the comments).
Even if you're willing to accept Microsoft Edge as the default browser, it's a good idea to have a backup browser. Take this opportunity to download your favorite, and then sign in to sync bookmarks, tabs, and extensions.
To set the new browser as default, go to Settings > Apps > Default Apps. Scroll to the bottom of the page and click Set defaults by app. Choose the browser and then click Set this program as default.
This is also a good time to set up your password manager, which will come in handy for the remaining steps. Free call texting app.
4. Install Office 365.
I consider Microsoft Office to be an essential add-on to Windows 10. Even if you're blasé about the desktop apps, an Office 365 subscription is worth it for the upgraded OneDrive cloud storage alone. The least expensive subscription, Office 365 Personal, costs less than $70 a year. For a household, the $100-a-year Office 365 Home package allows you to share the desktop apps and provide 1 TB of OneDrive storage with up to five family members.
You don't need to hunt down installation media or product keys. Just sign in at Office.com and choose the Install Office option.
5. Set up your email accounts.
If you use a standalone email client, you need to add account information to it. After installing Office 365, you have access to Microsoft Outlook, and running Outlook for the first time prompts you to enter your email accounts.
I also recommend adding your email accounts to the built-in Mail & Calendar client in Windows 10, even if you plan to always use a browser for a web-based account such as Gmail. Add your Gmail account and set the option to sync just your calendar and contacts, as shown here.
With those settings, you can see your calendar in agenda format any time by clicking the date in the taskbar. (For more on how this works, check out 'Windows 10 tip: See all your calendars at a glance in agenda view.')
6. Restore your data files.
Free Video Editing Software For Windows 10
This used to be the most painful part of setting up a new PC. Thanks to cloud-based file storage services, it's ridiculously easy today. If you use OneDrive, all you have to do is sign in to the OneDrive client to begin syncing Documents, Music, Pictures, and other folders.
Download Busy
The updated OneDrive client that works with Windows 10 version 1709 has a new feature called Files On-Demand, which allows you to keep all of your files in the cloud and still manage them using File Explorer.
To turn on this feature, right-click the OneDrive icon and click Settings, then go to the Settings tab and click to select the Files-On-Demand box. If that setting isn't available, you might need to download and install the latest OneDrive client.)
When that option is turned on, any folders you select will appear in the local OneDrive folder but will continue to be stored in the cloud. Right-click a file or folder from File Explorer if you want it to be available when you're offline.
If you prefer Dropbox, Box, or Google Drive, download the sync client for that service, sign in with your account, and begin syncing. If you have no plans to use OneDrive, you can remove it from File Explorer and shut down its prompts by following the instructions here: 'Windows 10 tip: Shut down OneDrive completely.'
7. Set up a default printer and configure other hardware.
Because I have a networked printer, I invariably forget this step until the first time I have to print something. For most directly connected printers, all you need to do is plug the printer into a USB port, open Settings > Devices > Printers & Scanners, and confirm that the printer is listed. Click the printer name, click Manage, and then use the Print a test page option as a final test.
To connect to a printer attached to another Windows PC, open File Explorer, click Network, double-click the name of the computer the printer is attached to, and then double-click the printer name.
If you have an all-in-one printer or scanner that requires special control software, this is a good time to download the latest version and confirm that all the hardware is working properly.
8. Reinstall your other apps.
The final step is to install any other apps that you use regularly, whether they're from the Windows Store or available as downloads. I have a handful of essential apps and utilities I use on every new PC; For the sake of convenience, I keep the installer files for those programs in OneDrive, along with a text file containing product keys and any other important details. (You can do the same with any cloud-based storage service.)
Open that folder, download and run the installers, and you're done.
You'll still have a few settings to tweak over the next few days and weeks, but the procedures I outline here should eliminate most of the headaches and have you productive on Day 1.
See also:
- Windows Update for Business: A hands-on look at how to take control [Tech Pro Research]
Related Topics:
Hardware Microsoft Enterprise Software Windows PCs ReviewsSolved!
04-10-201508:41 AM
I have an HP Photosmart 5520 Print Scan Copy Web. It is connected wirelessly to an HP Pavilion running Windows 8.1 It was working fine but now when I try to scan something I get “Scanner is Busy” message, but it isn’t. I can still print and copy, but just not scan.
Solved!
04-13-201510:30 AM
Hi Kenneth3,
Welcome to the HP Forums.
I see that you are having some issues when attempting to scan to the computer.
I suggest that we start off by running the HP Print and Scan Doctor.
Tum hi ho song download. Let me know if you see any error codes or messages.
Thanks for your time.
Cheers,
Please click “Accept as Solution ” if you feel my post solved your issue, it will help others find the solution.
Waterboy71
I work on behalf of HP
Solved!
03-06-201701:09 AM
I have a HP Envy 4500, which displays this same error.
I have done the following, none of which have fixed the problem:
1. Restarted PC
2. Unplugged Printer and replugged into wall socket
3. Run HP Print And Scan Doctor (Fix Scanning option)
- The Doctor goes thru the following steps successfully:
-- Recommended Updates
-- Device Manager
-- Driver check
-- Device Status
It then gets hung up in the Windows (WIA) Scan
What's wrong?
Solved!
03-06-201702:49 PM
Hi @ashd,
Thank you for posting on HP Forums,
Jeet_Singh is at your service.
As I Understand you are having an issue with the scanner is busy error message on your HP Envy 4500 printer, don't worry as I have a few steps which should help to resolve this issue,
Kudos to you for trying these steps before posting this issue on HP Support forums.
Since you have already tried running HP Print And Scan Doctor and it's getting stuck on Device status, I would suggest the next step would be to uninstall and reinstall the full feature software.
Could you let me know the Operating system installed on the PC?
First, unplug the USB cable from the printer if present.
· Go to Control panel – Programs and feature –Select all the HP Officejet printer entries and uninstall them.
· Now go to Control panel – Devices and printer – Select all the printer entries and remove the device.
· Restart your computer.
· Click the bottom-left Start button on the desktop, type device manager in the search box and tap Device Manager on the menu.
· Once in device manager, click on the view tab in the top & choose “Show hidden devices”.
· Then from the device manager list, check the entries under “Printer” – If there are any entries, please right click and choose “uninstall” – In the confirm device un-install pop-up, make sure you select the box which says “Delete the driver software for this device'.
· Also, check the entries under 'printer queue' and 'imaging devices' and repeat the same exercise. Delete any printer entry or any entry which says “Unknown device”.
· Once done, close device-manger. Then press the 'windows key' + 'r' to get the 'Run' window open - Type 'printui.exe /s' and press enter.
· Under print server properties, go to drivers - remove any entry there as well.
· Again, go to run window, type – “c:/programdata” – Go to Hewlett Packard folder, remove any printer related folders & files.
· Once done you can try cleaning out your temporary files and cached files. You can try using automated applications like some cleaner software's that you can download from the internet.
· Now restart your computer again.
· Open the Run window again, type “services.msc” and press ok to get services window.
· Scroll down to “Remote Procedure Call (RPC)” – right-click and go to properties. Make sure the service is started and startup type is “Automatic”.
· Now scroll up and go to “Function Discovery Provider Host” – right-click and select properties – Change the startup type to “manual” and start the service.
· Repeat the same exercise on “Function Discovery Resource Publication” as well.
· Now download and install the full feature software, using this link.
The 12-track A Side features the chart-topping hit “God’s Plan” and “I’m Upset,” as well as a surprise collaboration with JAY-Z (“Talk Up”).  One side is reportedly a rap album and the other is R&B.
One side is reportedly a rap album and the other is R&B.
· Connect the USB cable if prompted and follow the on-screen instructions to complete the installation.
Let me know if those steps worked for you. If they did, that’s awesome! Give us some reinforcement by clicking the solution and kudos buttons, that’ll help us and others see that we’ve got the answers!
Good Luck!
- Open Menu
Didn't find what you were looking for? Ask the community